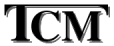Sony Centrino Touchpad and Mouse in Harmony with Redhat Linux 9
I found enough hints and tips on http://www.linuxquestions.org/ to be able to sort out an
XF86Config file for Redhat Linux v9 so that either/both mouse and touchpad can be used
in X. Shockingly I did not have to remove gpm (the mouse thingumy for console mouse).
Note: it is really rather useful being able to restart X using ctrl-alt-backspace to
test the XF86Config. Just in case you do not know this file goes into /etc/X11/XF86Config
for the normal Redhat install of X, and the bits you really want to look at are the
ServerLaytout and InputDevice (for mouse) sections:
The XF86Config file in all its Glory:
# XFree86 4 configuration created by redhat-config-xfree86
Section "ServerLayout"
Identifier "Default Layout"
Screen 0 "Screen0" 0 0
InputDevice "Mouse0" "CorePointer"
InputDevice "Mouse1" "SendCoreEvents"
InputDevice "Keyboard0" "CoreKeyboard"
Option "xinerama"
EndSection
Section "Files"
# RgbPath is the location of the RGB database. Note, this is the name of the
# file minus the extension (like ".txt" or ".db"). There is normally
# no need to change the default.
# Multiple FontPath entries are allowed (they are concatenated together)
# By default, Red Hat 6.0 and later now use a font server independent of
# the X server to render fonts.
RgbPath "/usr/X11R6/lib/X11/rgb"
FontPath "unix/:7100"
EndSection
Section "Module"
Load "dbe"
Load "extmod"
Load "fbdevhw"
Load "glx"
Load "record"
Load "freetype"
Load "type1"
Load "dri"
EndSection
Section "InputDevice"
# Specify which keyboard LEDs can be user-controlled (eg, with xset(1))
# Option "Xleds" "1 2 3"
# To disable the XKEYBOARD extension, uncomment XkbDisable.
# Option "XkbDisable"
# To customise the XKB settings to suit your keyboard, modify the
# lines below (which are the defaults). For example, for a non-U.S.
# keyboard, you will probably want to use:
# Option "XkbModel" "pc102"
# If you have a US Microsoft Natural keyboard, you can use:
# Option "XkbModel" "microsoft"
#
# Then to change the language, change the Layout setting.
# For example, a german layout can be obtained with:
# Option "XkbLayout" "de"
# or:
# Option "XkbLayout" "de"
# Option "XkbVariant" "nodeadkeys"
#
# If you'd like to switch the positions of your capslock and
# control keys, use:
# Option "XkbOptions" "ctrl:swapcaps"
# Or if you just want both to be control, use:
# Option "XkbOptions" "ctrl:nocaps"
#
Identifier "Keyboard0"
Driver "keyboard"
Option "XkbRules" "xfree86"
Option "XkbModel" "pc105"
Option "XkbLayout" "gb"
EndSection
Section "InputDevice"
Identifier "Mouse0"
Driver "mouse"
Option "Protocol" "PS/2"
Option "Device" "/dev/psaux"
Option "Emulate3Buttons" "yes"
Option "ZAxisMapping" "4 5"
EndSection
Section "InputDevice"
Identifier "Mouse1"
Driver "mouse"
Option "Protocol" "IMPS/2"
Option "Device" "/dev/mouse"
Option "Emulate3Buttons" "no"
Option "ZAxisMapping" "4 5"
EndSection
Section "Monitor"
Identifier "Monitor0"
VendorName "Monitor Vendor"
ModelName "Generic Laptop Display Panel 1400x1050"
HorizSync 31.5 - 90.0
VertRefresh 59.0 - 75.0
Option "dpms"
EndSection
Section "Device"
Identifier "Videocard0"
Driver "radeon"
VendorName "Videocard vendor"
BoardName "ATI Radeon Mobility M6"
VideoRam 16384
EndSection
Section "Screen"
Identifier "Screen0"
Device "Videocard0"
Monitor "Monitor0"
DefaultDepth 24
SubSection "Display"
Depth 24
Modes "1400x1050" "1280x1024" "1280x960" "1152x864" "1024x768" "800x600" "640x480"
EndSubSection
EndSection
Section "DRI"
Group 0
Mode 0666
EndSection
|